References
#Overview
References are relations between two or more content entries that you can create in Hygraph. You can configure them in different ways.
This document gets into the schema configuration of the different types.
#What you can do
You can use references to connect content entries to one another.
Examples of this could be linking an Author to a Blog Post, or a Category to a Product.
#Schema configuration
When you add a reference to your schema, you will need to configure its type, direction and cardinality. Four types of references can result from this configuration.
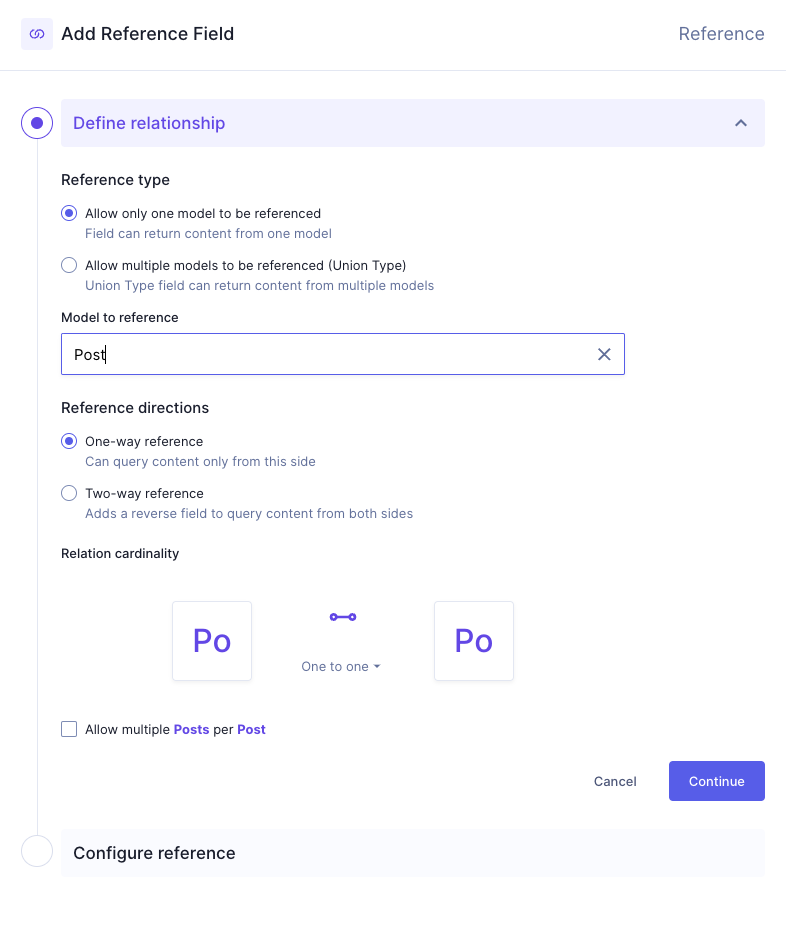 References - Define relationship
References - Define relationship
-
Define relationship
-
Reference type: Use the radio buttons to select whether the field will be able to reference one model, or more.
-
Model to reference: Use the dropdown to select one or more models, depending on your previous selection.
-
Reference directions: Use the radio buttons to define if content will be queryable from one side or both.
In the case of one-way references, the reference will only be seen in one model in the UI. The referenced model will not have a reference field and users won't be able to see the connected entries.
-
Reference cardinality: Use the dropdown to define whether it will be possible to connect one or many entries to the parent entry, as well as the directions of that relation.
- One to one: Available for one-way and two-way references. It allows adding a reference to one content entry from the model configured as referenceable above.
- One to many: Available for one-way and two-way references. It allows adding references to multiple content entries from the model configured as referenceable above.
- Many to many: Available for two-way references. It allows adding references to multiple content entries from the different models configured as referenceable above.
- Many to one: Available for two-way references. It allows adding references to multiple content entries of the parent model to the model configured as referenceable above.
-
Changing reference type, model to reference as well as reference direction and relation cardinality isn't possible after creating the reference field.
In the case of union filters specifically, you will be able to edit the models available in the relation after the initial save.
Relational field types behave differently from one another when content is duplicated. Check out our document on Duplicating content to learn more about this.
Please carefully plan and test your setup before creating any content to avoid issues.
Click on Continue to move onto the next step.
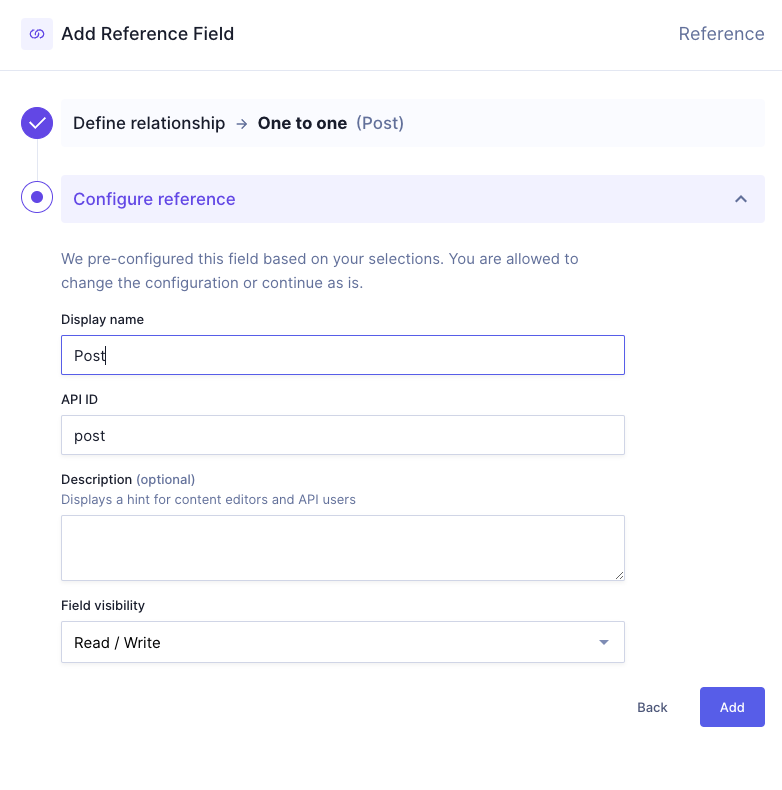 References - Configure reference
References - Configure reference
- Configure reference: This section will initially display complete, based on your selections in the previous section. You can change the configuration, or continue as is.
- Display name: Display name for your reference in the schema and the content editor.
- API ID: API ID of your reference.
- Description: The system does not autocomplete this field. You can optionally add a description to your reference here.
- Field visibility: Use the dropdown menu to select an option.
Read / Writeis selected by default.- Read / Write: The field can be read and edited.
- Read only: The fied is shown but can't be edited in the UI, only through the API.
- Hidden: The field is not shown, but can be used by other fields such as slugs or UI extensions.
- API only: The field is not shown, and can only be read or edited through the API.
At this point of the configuration process you will have different options depending on the direction you selected. If you are creating a one-way reference, you can finalize the process here by clicking on Add. If you are creating a two-way reference, you need to click on Continue to configure the reverse field:
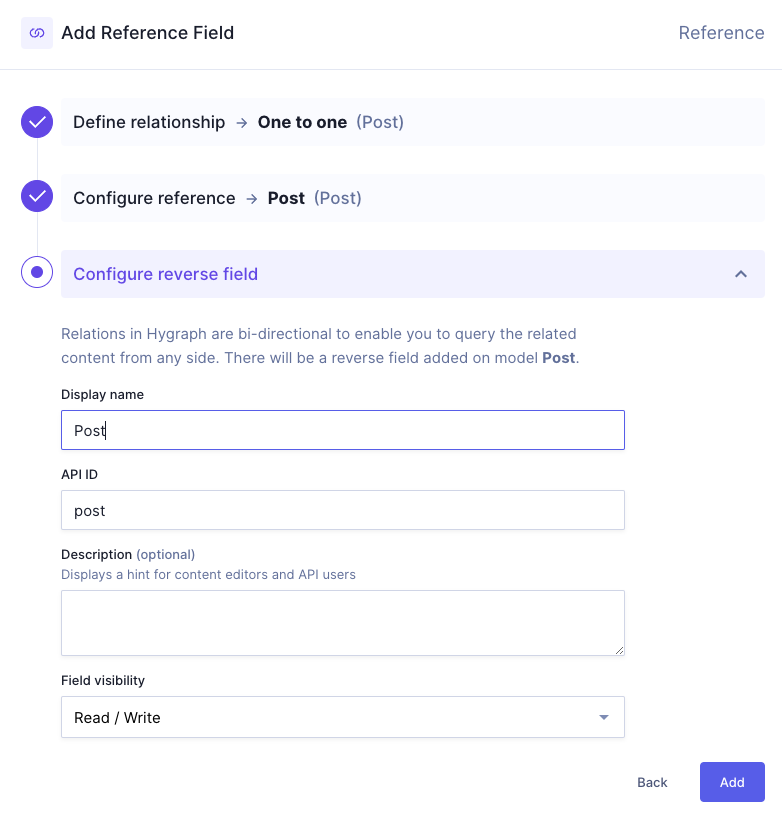 References - Configure reverse field
References - Configure reverse field
- Configure reverse field: This section contains the information for the reverse field, which is the field that will appear in the refereanceable model. It will initially display complete, based on your selections in the
Define relationshipsection. You can change the configuration, or continue as is.- Display name: Display name for the reverse field in the schema.
- API ID: API ID of the reverse field.
- Description: The system does not autocomplete this field. You can optionally add a description for the reverse field here.
- Field visibility: Use the dropdown menu to select an option.
Read / Writeis selected by default.- Read / Write: The field can be read and edited.
- Read only: The fied is shown but can't be edited in the UI, only through the API.
- Hidden: The field is not shown, but can be used by other fields such as slugs or UI extensions.
- API only: The field is not shown, and can only be read or edited through the API.
Finally, click on Add to save the reference.
#One to one
One to one references allow adding a relation to one content entry from the one model configured as referenceable. Each side of the relation can link to only one other entry, as an exclusive relation between two entries.
The following video shows an example of how to set up a one to one reference:
An example of this could be the relation between a country and its capital. Each country has only one capital, and each capital belongs to only one country.
#One to many
One to many references allow adding references to multiple content entries from the one model configured as referenceable.
The following video shows an example of how to set up a one to one reference:
An example of this could be an author that is related to many blog posts.
#Many to many
One to many references allow adding references to multiple content entries from the different models configured as referenceable.
The following video shows an example of how to set up a one to one reference:
An example of this could be the relation between product and category. A product can belong to multiple categories and the category may also have many products linked to it.
#Many to one
One to many references allow adding references to multiple content entries from the one model configured as referenceable.
The following video shows an example of how to set up a one to one reference:
An example of this could be a number of blog posts related to a single author.