Content stages
#Overview
Hygraph has two system content stages, DRAFT and PUBLISHED.
DRAFT allows people to add and edit content without affecting published content. When the content is ready to be pushed live, it is promoted to the PUBLISHED stage. Keep in mind that content cannot be consumed by others unless it's published.
Depending on your plan, you can create custom content stages. System content stages cannot be edited or deleted.
Content in Hygraph that has been saved but has never been published, exists only in the DRAFT stage.
When promoted to the PUBISHED stage, content will exist in that stage, and also in DRAFT.
When you update a content entry and save without publishing, that new content will be saved in DRAFT and the entry will show a blue Published pill on the content table, indicating that it's outdated.
Content being outdated means that the version currently saved in the DRAFT stage contains changes that have not yet been promoted to PUBLISHED.
#What you can do
One of the benefits of content staging is that it allows users to compare versions of content in different stages. When editors want to quickly revert changes to the DRAFT stage from the PUBLISHED stage, they can compare the two content stages and choose which fields to revert to the PUBLISHED stage.
It saves content teams time and energy by ensuring they won't need to do double the work when trying to roll back changes.
This feature can be particularly helpful when using Custom Roles to create more sophisticated workflows for the team. For example, if a team member should only be able to create DRAFT content but not move it directly to the PUBLISHED stage, this is possible with Custom Roles.
Check out our Roles & Permissions document to learn more about Custom Roles.
Depending on your plan, you may only have access to the two system content stages - DRAFT & PUBLISHED - or you may have the possibility to create more. For instance, the following diagram shows a workflow with 3 content stages: DRAFT, APPROVAL and PUBLISHED.
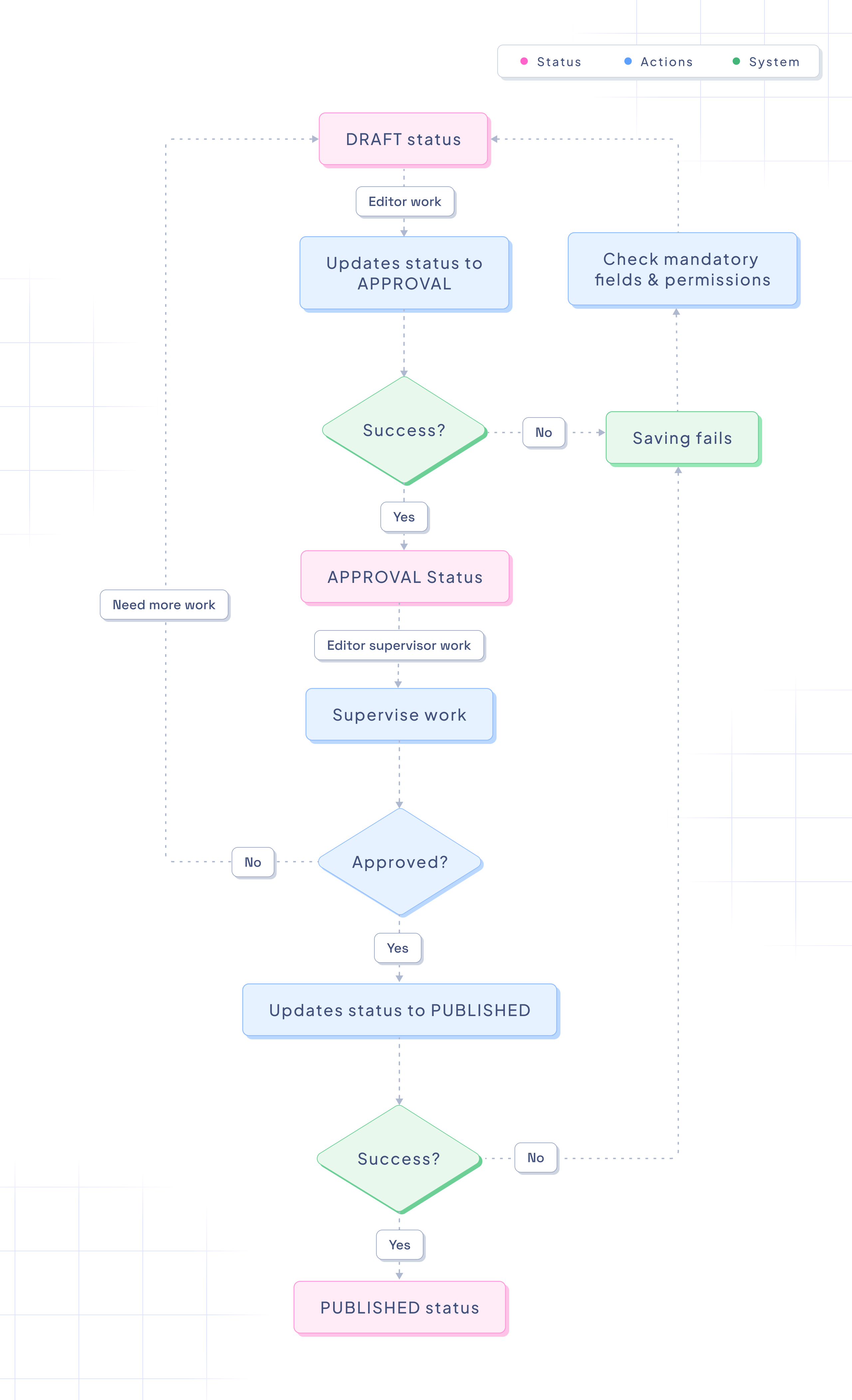 Hygraph workflow with 3 content stages
Hygraph workflow with 3 content stages
Content stages are environment specific. This means their configuration is applied per environment. Take this into consideration if you're working with a project using more than one environment.
#Creating custom content stages
You can create your own content stages from within your project settings. The default screen shows the DRAFT and PUBLISHED stages, and offers the option to upgrade your plan if you want to configure any additional stages.
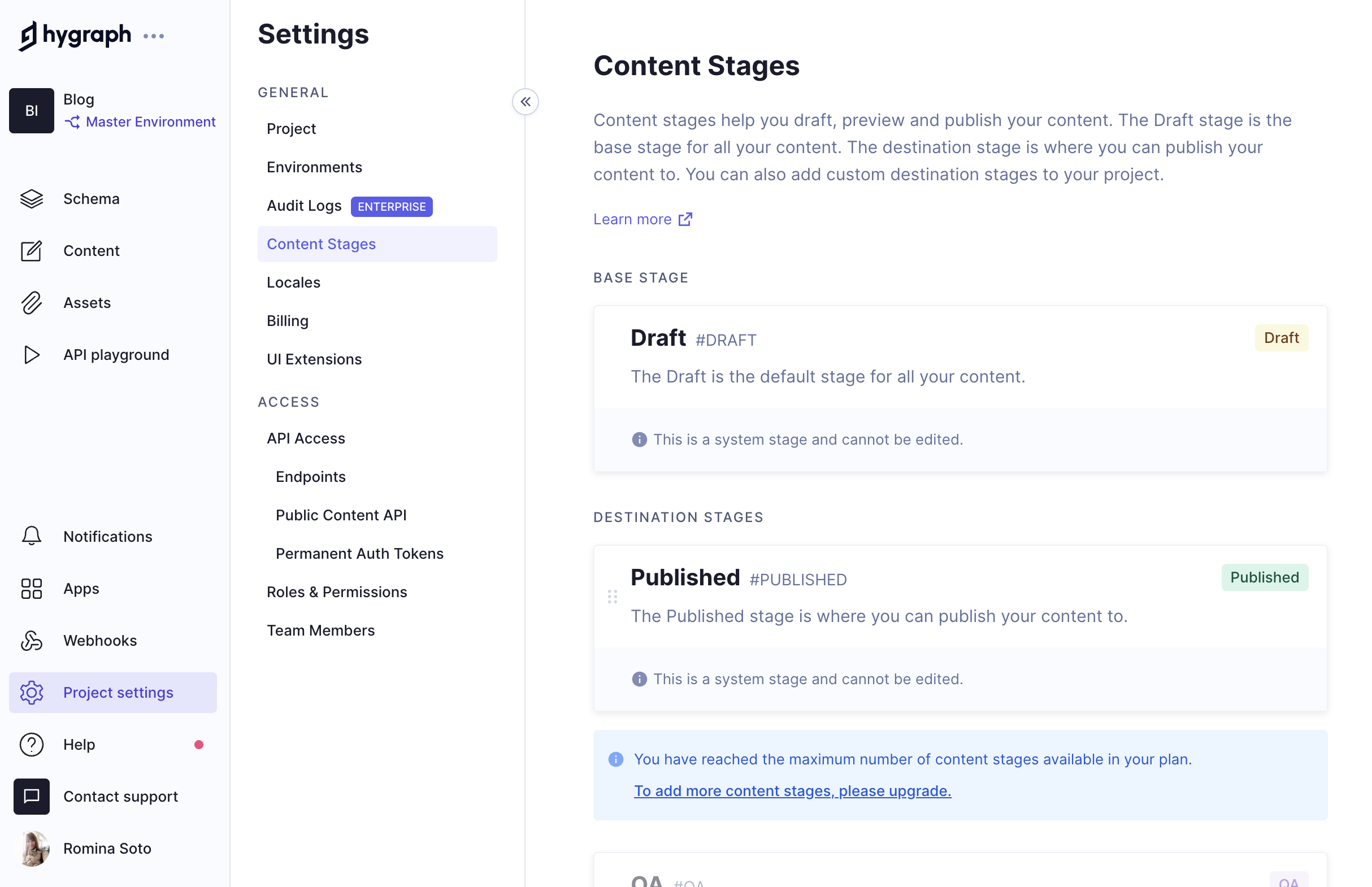 Content Stages Project Settings
Content Stages Project Settings
The QA stage card is grayed out as it's not part of the Community Plan. Clicking on the Upgrade to add this content stage link at the bottom of this card displays a popup where you can select the best plan for your project.
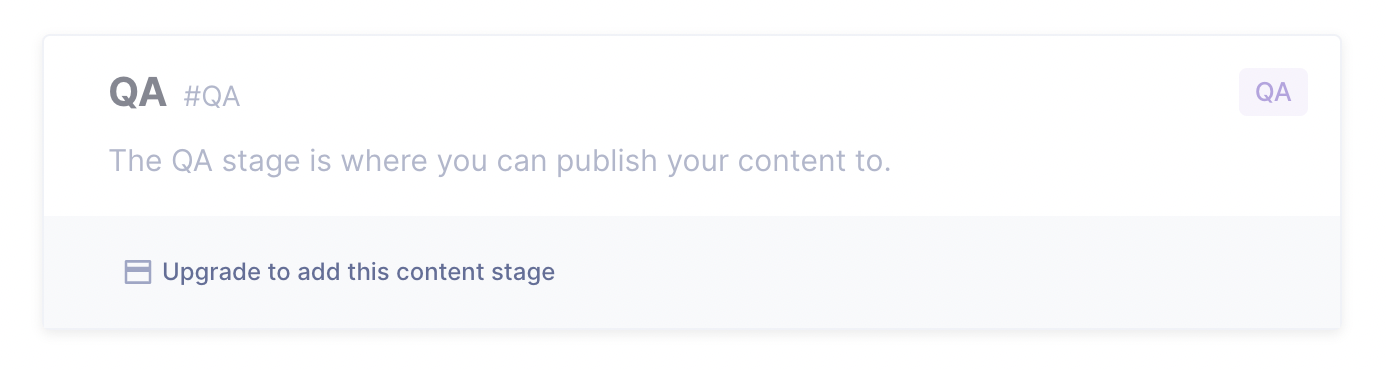 QA Stage
QA Stage
You can also change the order of your destination content stages by clicking on the six dots icon - located to the left of each configured stage card - and dragging.
If you haven't reached the limit of stages for your plan, then you will simply be provided with the option of adding a new stage.
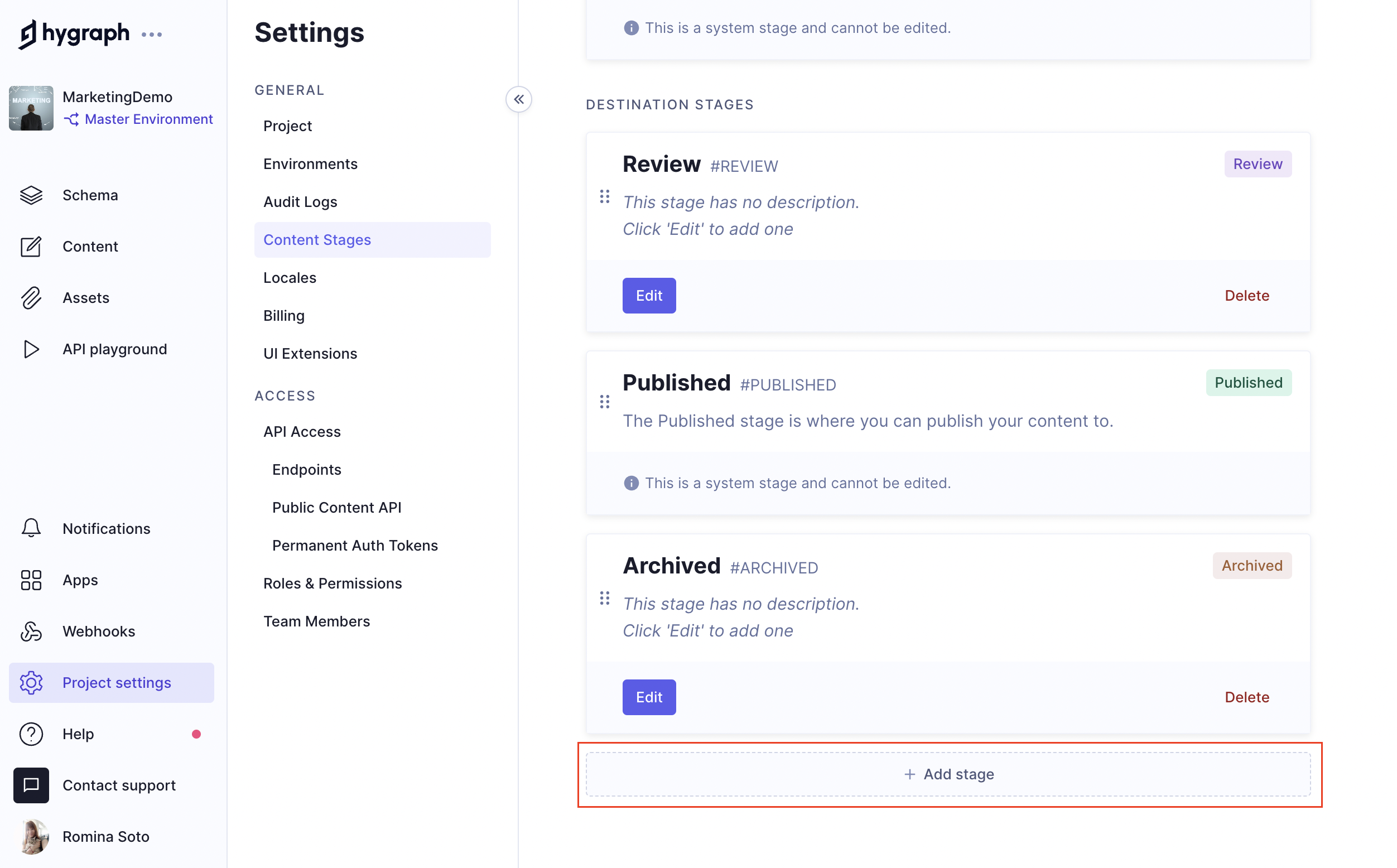 + Add stage
+ Add stage
Clicking on + Add stage displays a screen where you will be required to provide a Display name, select a label color and, optionally, add a description. The API ID field will be autocompleted as you write the display name.
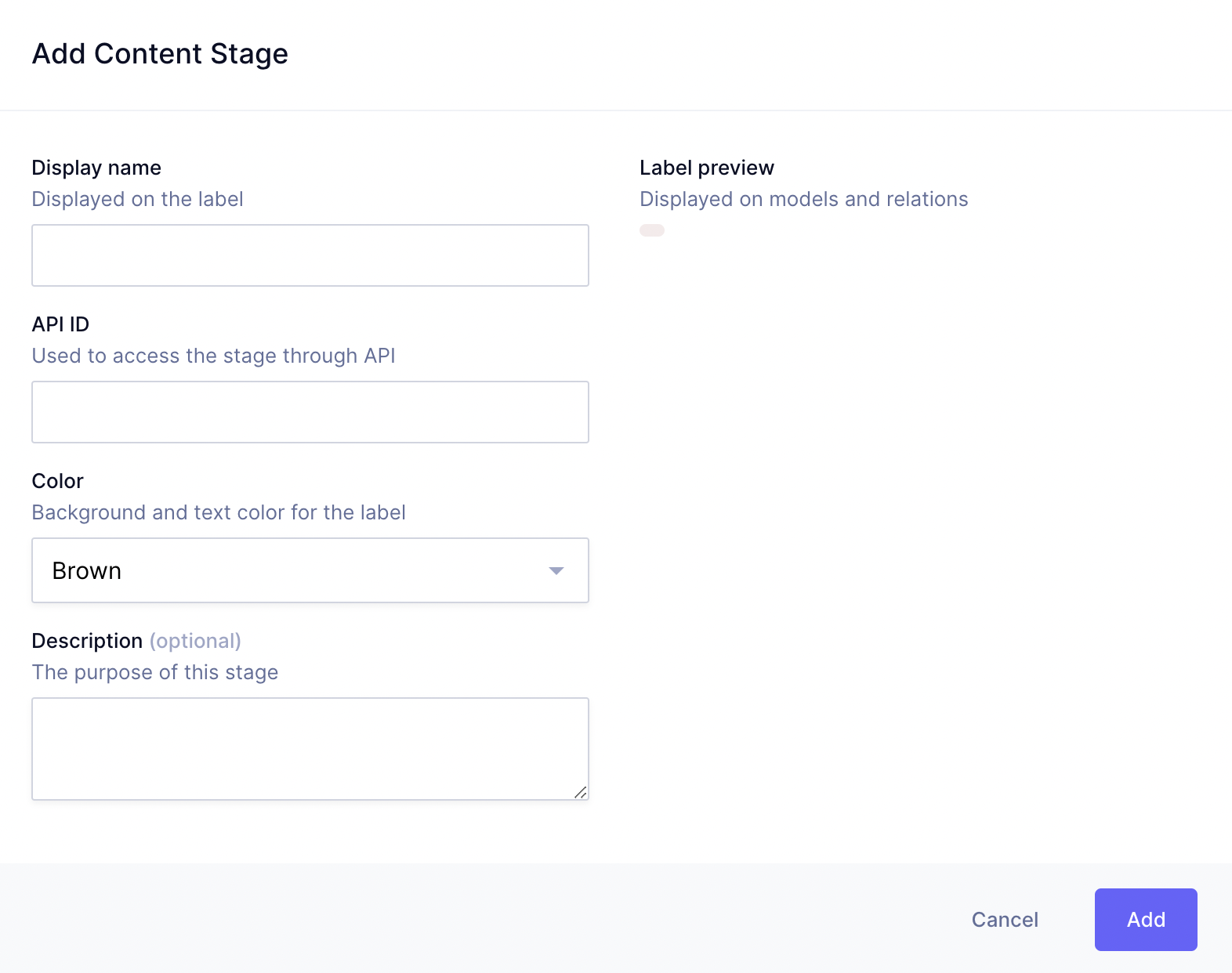 + Add stage
+ Add stage
Finally, click on the Add button to create the content stage.
Creating custom content stages is available to paid plans. Upgrade your plan.
#Editing custom content stages
To edit a custom content stage navigate to Project settings > General > Content stages in your Hygraph project, and click on the Edit button on the card of the content stage you want to edit.
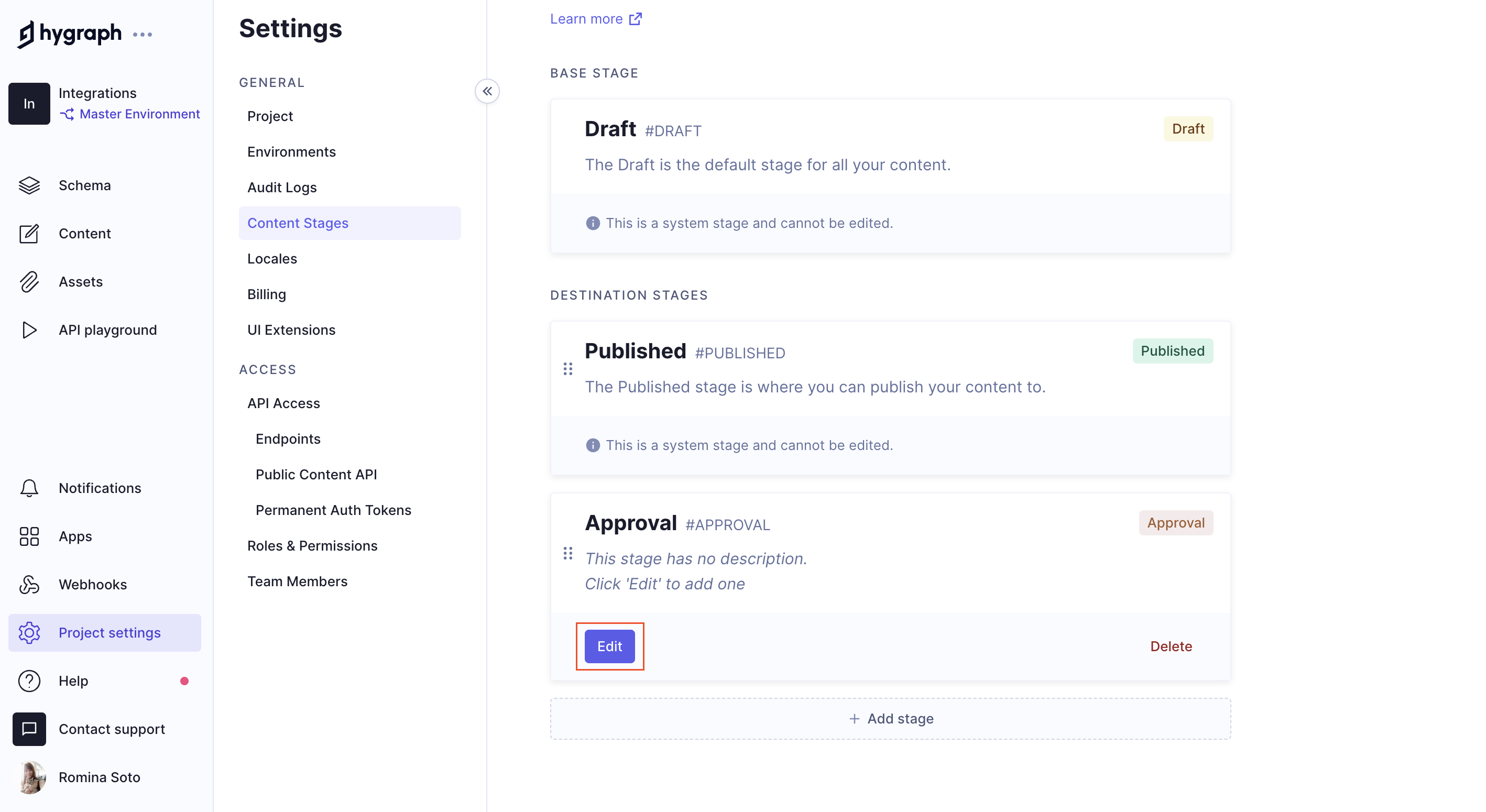 Edit stage
Edit stage
The content stage details page will display. Edit the information you need to change, then click on Update to save your changes.
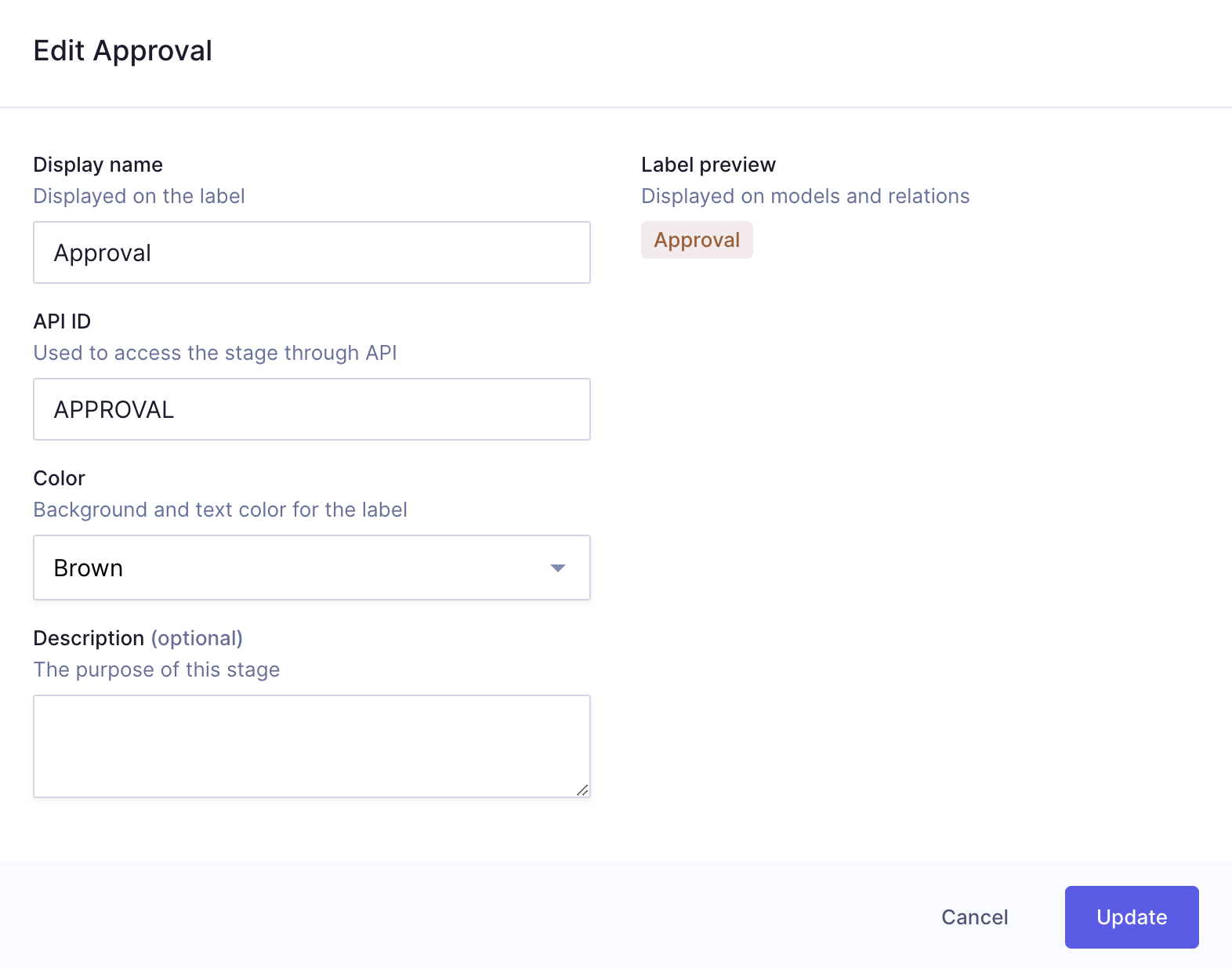 Edit stage - details screen
Edit stage - details screen
#Deleting custom content stages
To delete a custom content stage navigate to Project settings > General > Content stages in your Hygraph project, and click on the Delete link on the card of the content stage you want to delete.
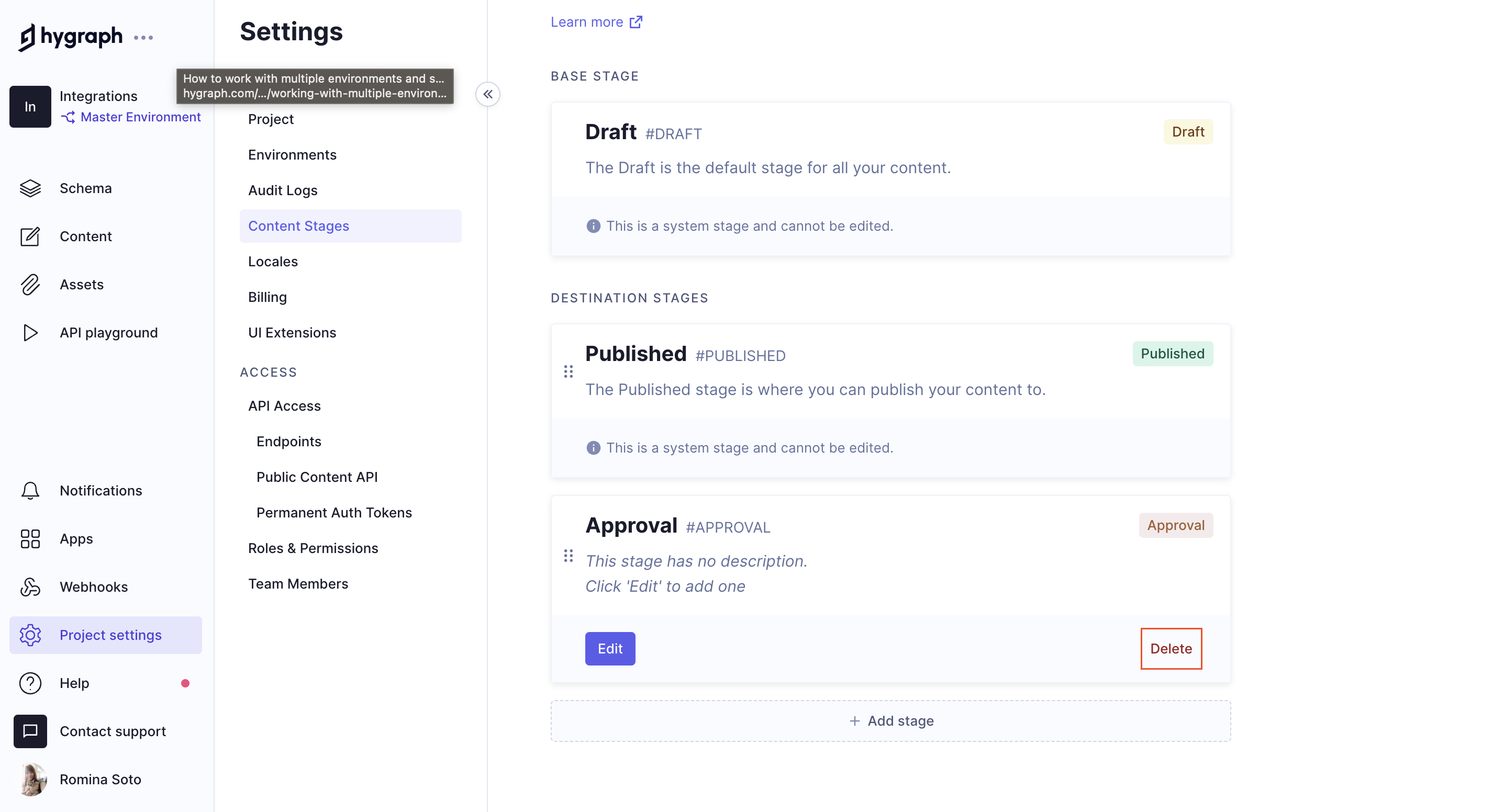 Delete stage
Delete stage
A confirmation screen displays, where you need to type in the stage name, then click on Delete stage to proceed.
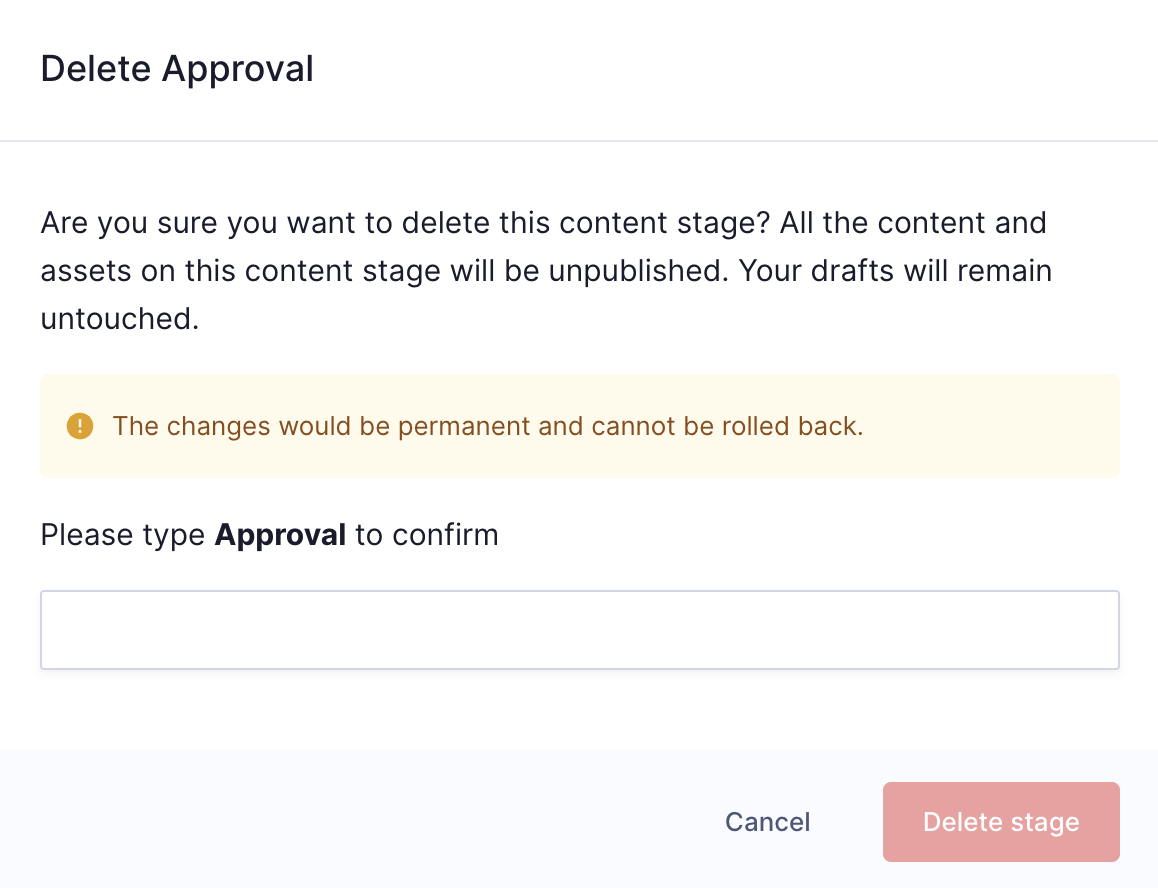 Delete stage - confirmation screen
Delete stage - confirmation screen