Connect your Hygraph project to Smartling
Smartling is a cloud-based language translation and content localization tool that offers translation services as well as AI powered translations.
#What you can do with the Hygraph-Smartling integration
- Teams can simplify their workflows between Smartling and Hygraph by submitting & importing content.
- Teams can easily manage multiple locales for their digital products through a dedicated interface within Hygraph.
#Prerequisites to use this integration
- You must have a Hygraph account. If you don't have one, you can create one here.
- You must have a Hygraph project.
- You must have a Smartling account. If you don't have one, you can book a meeting with their team.
- You must have a Smartling project. Check out Smartling Help Center to find out more about how Smartling works.
- You must create a Smartling project and have the following information at hand:
User ID:Generate this by clicking onAccount settings, located on the upper right corner of the screen - by your user menu - then select theAPIoption. Find the Account tokens section of the screen and click on theCreate Tokenbutton. Finally, assign a name to your token and click onCreate. YourUser IDis theToken Name. Copy this information, as you won't be able to access it afterwards.User Secret:Generate this by clicking onAccount settings, located on the upper right corner of the screen - by your user menu - then select theAPIoption. Find the Account tokens section of the screen and click on theCreate Tokenbutton. Finally, assign a name to your token and click onCreate. YourUser Secretis theToken Secret. Copy this information, as you won't be able to access it afterwards.Project ID:Find this by clicking onAccount settings, located on the upper right corner of the screen - by your user menu - then select theAPIoption. Find the Project tokens section of the screen. You can copy theProject IDof an existing project, or generate a new one by clicking onCreate Token.
Apps are environment specific. This means their configuration is applied per environment. Take this into consideration if you're working with a project using more than one environment.
#Install the Smartling app
Click here to install the Smartling App on Hygraph, then follow these steps:
- In the dropdown, select which project you want to install the app in, then click on the
Add Appbutton. You should be redirected to your Hygraph project dashboard. - Fill in the
User ID,User secret,Project ID. This information can be found in your Smartling account. The Hygraph UI provides a link with information on how to get them right under the Smartling banner. We also provided information on this in the Prerequisites section of this document. - Select at least one translatable model to use Smartling in. This information can be edited later by going to the Apps section of your Hygraph project, then clicking on the pencil icon in the Smartling card to edit the details.
- Map the locales by using the dropdown menu to select a Smartling locale to match your Hygraph locale. This information might take a few seconds to load after entering a
Project ID. - Click on the
Savebutton.
The Smartling app creates a dedicated custom app view in the content editor. This means that you can start using it right away, without having to make any schema modifications.
#Use Smartling in your Hygraph project
As you create content, it will display in the Smartling view of the Content editor, under App views. From there, you will be able to submit content to Smartling to be translated, then import those translations into Hygraph.
Please note that only the content created using the Models that you selected during the Smartling installation process will display on this list.
You can edit this from your Hygraph project by navigating to Apps > Smartling, clicking on the pencil icon to edit, then using the checkboxes to select the models you want.
Finally, after the process has been completed, you will be able to view the translated content normally by accessing the Content editor.
Take into account that only localizable fields can be submitted to Smartling. So the fields must be set as localized fields when added to the model.
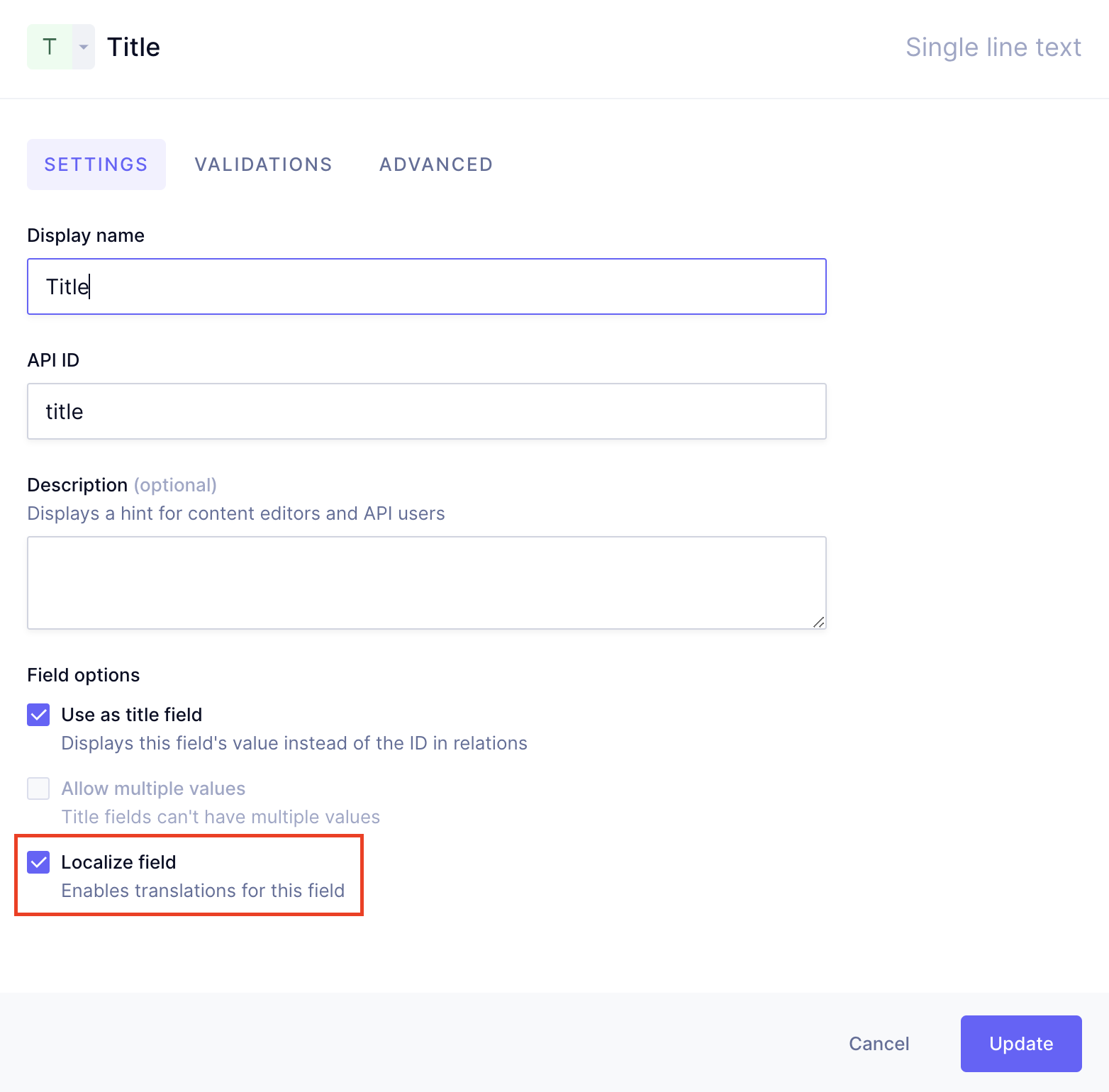 Localized field checkbox
Localized field checkbox
You will find the Localize field checkbox at the bottom of the field details screen, which displays when you create or edit a field in the Schema editor.
#Submit translation
- Navigate to the content editor.
- Select Smartling under the App views section of the right sidebar.
- Use the checkboxes to select the content you want from the list, and send it to Smartling by clicking on the
Submit to Translatelink at the top of the table. Content that has not been translated has theMissingstatus. - A pop-up will display, where you need to select the job and locales to submit.
- Job: Use the radio buttons to create a new job, or the dropdown menu below it to select an existing one.
- Locales: Use the checkboxes to select locales.
- After clicking on
Submit, the translation status will change toIn progress, and you will be able to find the content ready to translate in your Smartling account.
If the content is exported successfully, a green message will pop up on the lower right corner of the screen indicating this. If it fails, a red message will be displayed in the same place indicating that the process was unsuccessful.
The following fields are supported to be submitted to Smartling:
- Single-line text
- Multi-line text
- Markdown
- Richtext
- Slug
Translation submissions are also supported for Basic and Modular Components, but only for the supported field types.
#Import translation
After submitting content to Smartling, it will be ready for translation there. Once translated, you can then import that content back to Hygraph by following these steps:
- Navigate to the Smartling app view in the Content editor. Use the checkboxes to select the entries that you want to import translations for, then click on the
Import Translationlink at the top of the table. - A pop-up will display, where you need to select the language or languages of the content being imported, then click on
Import translation. For the translation status to change toDone, the job needs to be submitted to the next step in the Smartling workflow.
The following fields are supported to be imported from Lokalise:
- Single-line text
- Multi-line text
- Markdown
- Richtext
- Slug
Import is also supported for Basic and Modular Components, but only for the supported field types.
#Translation statuses
The Smartling app view of the Content editor contains a form that allows you to view the localization status of your content as well as to submit and import translations in bulk.
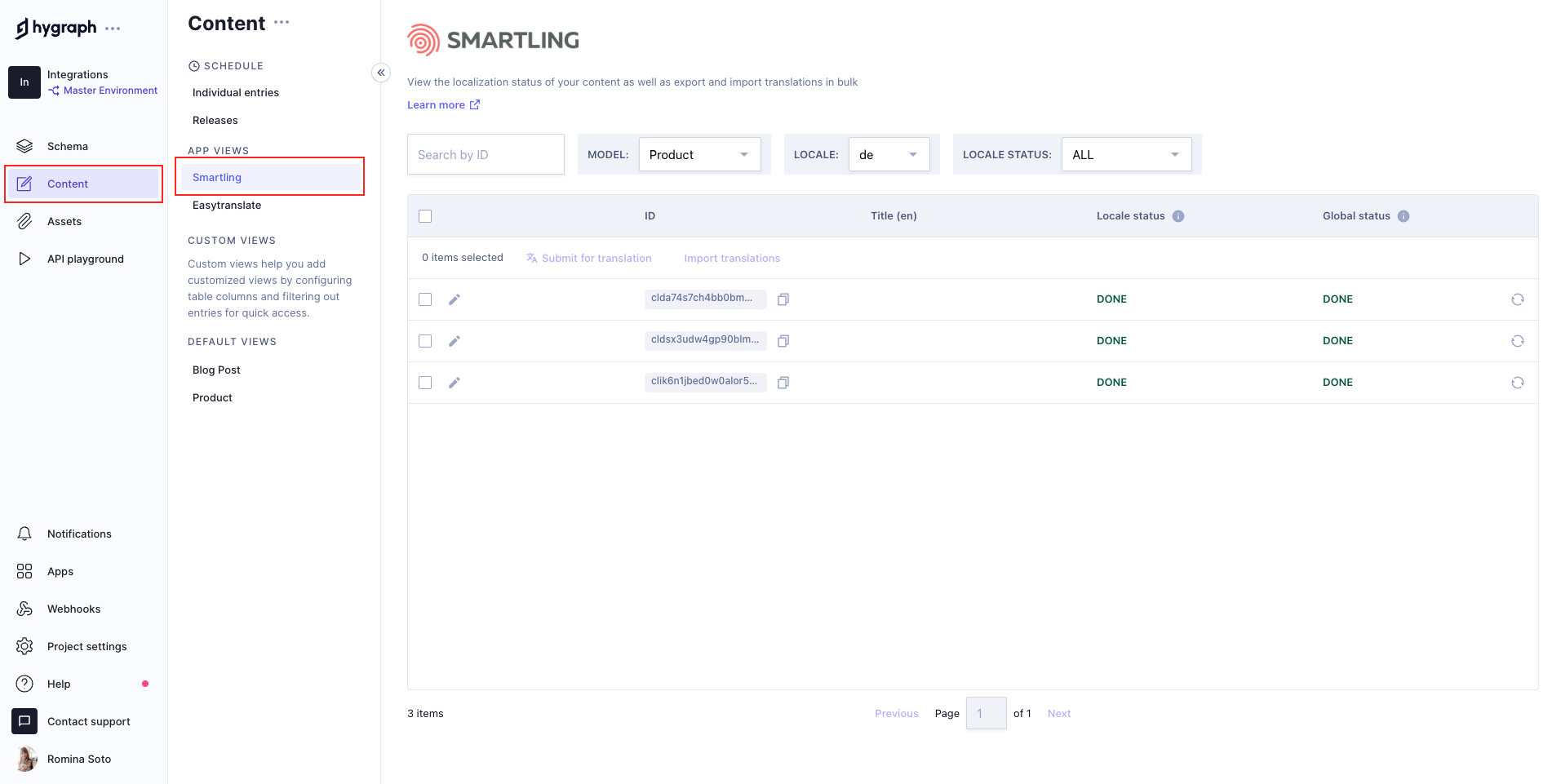 Smartling secton in App view
Smartling secton in App view
Your Locale status refers to the default language in your project. The language will be indicated next to the Title, for instance Title (en).
Your Global status refers to all the languages that were submitted for translation.
| Status | Description |
|---|---|
| Missing | Indicates that an entry has never been sent to Smartling. |
| In progress | Indicates that an entry has been submitted for translation. |
| Done | Indicates that the translation has been finished in Smartling and has moved on to the next step in the workflow. |
#View translations
- Navigate to the content editor, and select the view of the model you configured Smartling for.
- Edit an entry that you imported a translation for by clicking on the pencil icon. The content will display at the center of the screen.
- You will find the
Localizationssection in the right sidebar. You have the following options:- Click on the
+icon to add a translation. - Click on the trash icon to delete a translation.
- Click on the eye icon to visualize a translation in the editor.
- Click on the
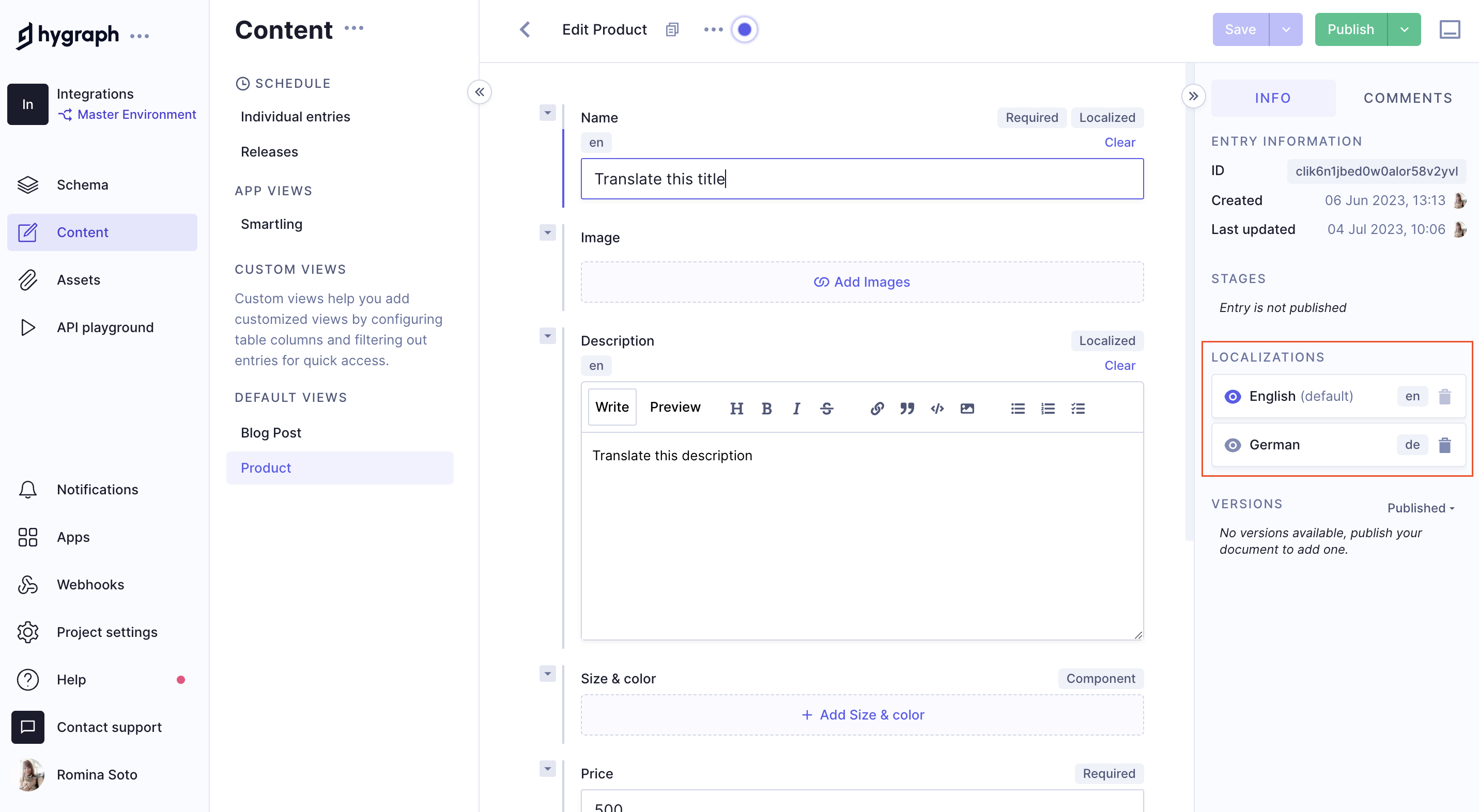 View translations
View translations
#Troubleshooting
If the Content Editor displays the message This model has no localized fields under localizations in the sidebar, while the Schema has localizations configured, go to Project settings > Locales and make sure your project has at least two languages configured.
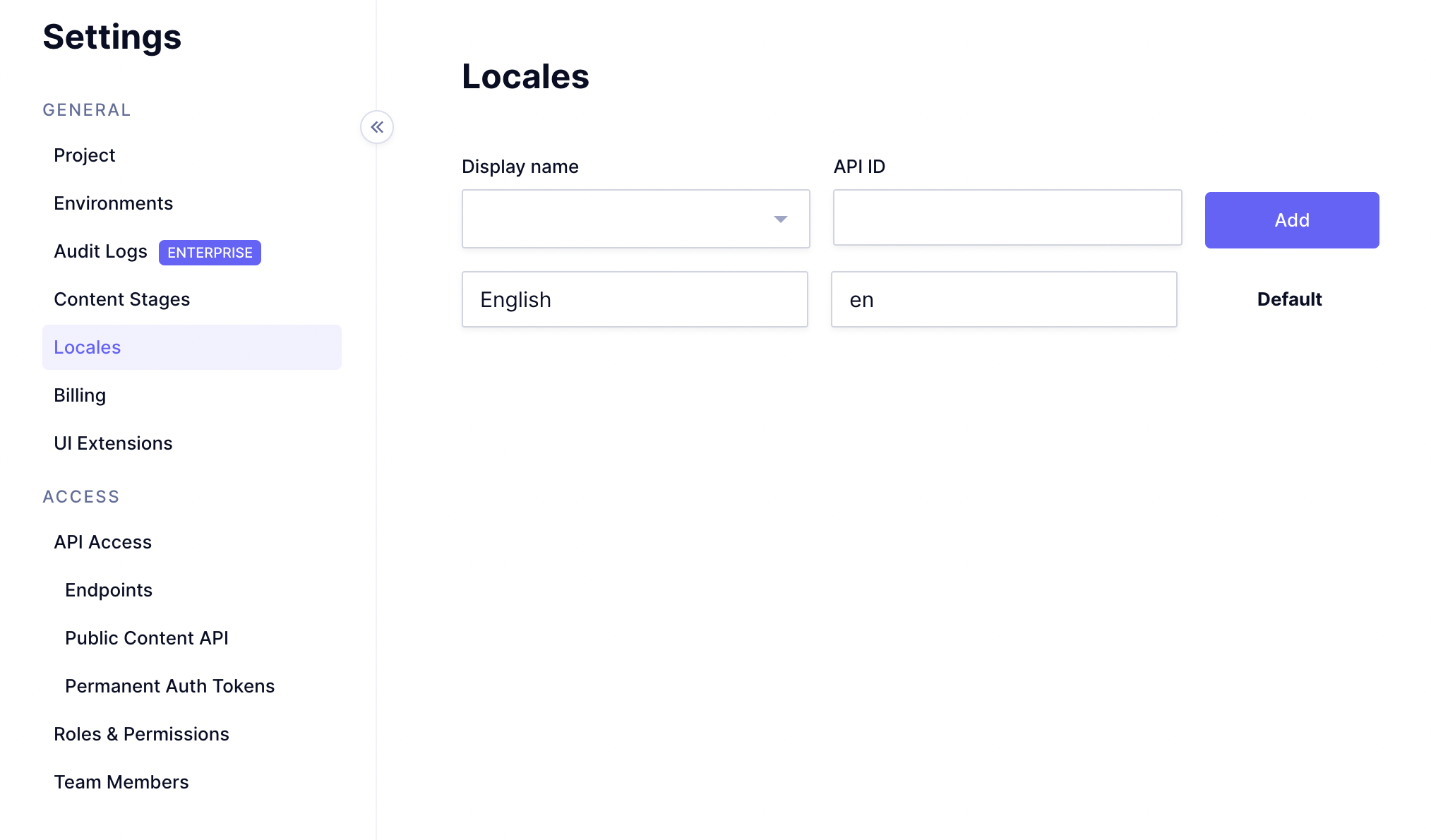 Locales in project settings
Locales in project settings
If you have only one language configured there, select another language for localizations using the Display name dropdown, then click on Add.
Please note that free plans can have a maximum of 2 locales.